If the App Store servers are up and running, but your iPhone apps won’t update, there may a minor software issue with the App Store on your iPhone. To fix this potential problem, we’ll close out of the App Store and reopen it. We can use different Apple ID for iCloud storage and App Store apps. Facing any issue for downloading Paid or free apps from the App Store on iPhone, iPad. Go to the settings app tap on a profile slide down and see the option for iCloud and iTunes App Store if you use differently. App Store Won't Download Apps Fix - Fliptroniks.com. If the app store won't download apps your going to want to first 1. Restart your phone and try reloading it. Try closing out all running. The App Store on iTunes kept track of the apps that users have downloaded and sorted them by categories. However, with the new version of iTunes 12.7 being released, iTunes has been designed to focus on music, movies, TV shows, podcast, etc. Trouble with App Store apps. Corrupted download; If you suspect any of the above reasons, follow the steps below to troubleshoot why an App Store app may not be working as you expect it to. Steps you can take to resolve a problem with an app. Actually, 'App Store can't download or update apps on iPhone' is one of the most common iOS problems, especially after updating to the latest iOS 11. Restoring device or syncing with iTunes. And in this post, we will give you some basic tips you can use to solve the app store won’t download problem, no matter what iPhone you are using.
We love our smartphones because they are so brilliant when it comes to handling our social lives, work, relationships and our calendar. Our reliability on these phones is to the extent that we begin palpitating the moment we realize that we forgot our phone somewhere. So do our phones really have the super power of controlling us? The truth is that our phones may not be as powerful as they seem without all the apps that we download to it.
These apps give us the ability to turn our phones into smart little machines that load us up on information regarding a number of things in our lives and around the world. With apps being so important for a smartphone, imagine how your smartphone’s life could come to a near standstill if your Android won’t download apps. This is why we have looked up solutions that can help you fix Android won’t download apps.
Read also: How to fix no signal on Android
Getting the Basics Right
The most important thing to remember when downloading anything from the Play Store is that you must have a stable internet connection. You will not be able to download an app if the internet connection is not working properly. Whether you are connected to the Internet through Wi-Fi or you are using mobile data, the most fundamental step to ensuring that you are able to download the apps is the fact that you have a proper internet connection.
Pull down the notifications shade of your device and check if the Wi-Fi icon or the mobile data icon is lit up. If none of these icons is switched on, then you must switch on the connection to make sure that your device has access to the internet.
However, if you tried this and still the issue persist, follow the below solutions to fix the issue.
How To Fix Android Won’t Download Apps On Samsung Galaxy S, Galaxy Note, LG G, Moto X, Nexus, HTC and Other Android Devices
Solution 1: Restart You Device
If you have downloaded apps before without any problems and this is the first time you encounter a problem with your Android device when it comes to downloading apps from Google Play, then restarting the device can be helpful. With the help of a restart, you should be able to fix this issue without getting into deep troubleshooting on your device.
However, there is a chance that restarting the device may be a temporary fix. If you begin to encounter the problem too many times and the restart begins to get annoying then you must try the other troubleshooting steps.
Solution 2: Check your date and time settings
When you try to download an app from the Play Store, the Google servers will try to check for the time on your device. If the time is incorrect it will not be able to sync the servers with the device which can cause a problem in downloading anything from the Play Store.
To correct the date and time of your device follow these steps:
- Go to the Settings menu of your device
- Tap on System and look for Date and Time
- Once you tap on Date and Time, you will be able to find out whether your phone is set to Automatic Date and Time.
- Toggle on the Automatic Date and Time if it isn’t already On.
- On the other hand, if the Automatic Date and Time is on and Google Play Store is not working, then change it to manual and set the time yourself being as accurate as you can be. Check if your problem is fixed by doing this.
Solution 3: Use mobile data instead of the Wi-Fi network
If you are using a Wi-Fi network to download the apps then switch to mobile data and check if it works. The reason behind this is that certain Wi-Fi networks block port 5228. This is the port used by the Google Play. To switch the networks, pull down the notification shade of your device and tap on the Wi-Fi icon to switch it off. Now look for the Mobile data icon and switch it on.
Once you have switched the internet access, restart your device and then go to Google Play to resume the app download. Check if the problem you were facing has been fixed.
Solution 4: Make Sure Download Manager is On
Download manager facilitates the downloading of all the apps. You must ensure that it is On so that your apps can be downloaded successfully from the Play Store. To check if Download Manager is On or not you should head into the Settings menu of your device and then go to the Apps or Application Manager.
Now you will notice tabs on the top of the screen. Swipe right or left to go to the tab that says All. Look for Download Manager under this section and tap on it to find out whether it is enabled or disabled. For those users who find it disabled, tap on the Enable option to Enable Download Manager and then download the apps again.
Solution 5: Delete Google Play Cache and Data
Wiping the cache for Google Play can solve a few problems related to the Play Store. Cache files store information that helps your device load the application quickly. These files are recreated once you access the application again.
The Data files of an application store data that includes all information saved on the app like high scores, usernames, and passwords. When the data files are deleted you must make sure that you write down any form of important information before deleting the files.
- Go into the Settings menu of your device
- Tap on Apps or Application Manager
- Look for Google Play Store
- Tap on it and scroll down to look for the option that says Clear Cache. Tap on it to delete the cache files.
Go back to the app store and check if the apps begin to download now. If the problem is not fixed yet then delete the data files by going through the same steps and then instead of tapping on Clear Cache, you must tap on Clear Data. You will notice a warning that will tell you that all data will be deleted. Press Ok to confirm and then open the Play Store once again to look for the app and begin the download. Check if this helps you fix the problem on your Android device.
Solution 6: Clear Cache and Data for Google Play Services
Google Play Services is the process through which your applications communicate with various sections of your device. It enables sync and ensures that push notifications are sent to the device apps in a timely manner. Google Play Services plays an important role in the working of applications. A problem in the cache or data files of the Play Services can cause a problem when it comes to downloading the applications from the Play Store.
- Go to the Settings menu of your device
- Look for Apps or Application Manager and tap on it
- Scroll to find Google Play Services and tap on it
- On the next screen, look for Clear cache, tap on it.
Once the cache files have been wiped, check if the problem is fixed. If you are still unable to download apps from the Play store then follow the same steps to return to the screen from where you cleared the cache. This time, you must tap on Clear Data to delete the data. You will notice a warning on your screen. Simply tap on OK to confirm deleting the data.
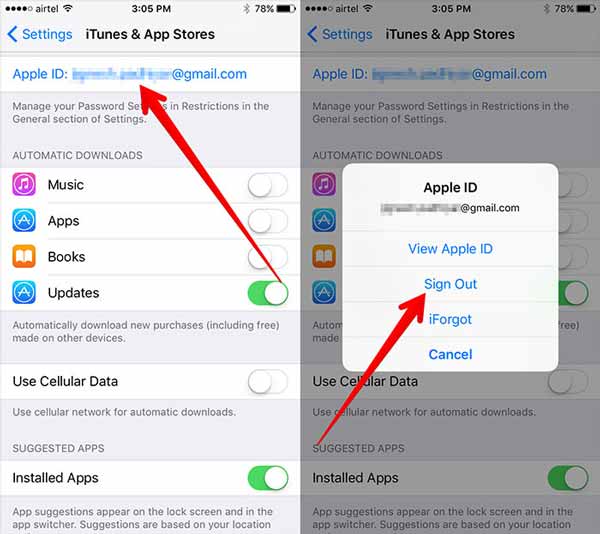
Restart your device and check if the problem is fixed.
Solution 7: Refresh the data sync settings
The data synchronization of your device that allows the syncing of data can help you solve the problem. A number of readers found this to be an easy way of resolving the problem of their apps not downloading from the Play Store.
- Head into the Settings of your phone
- Tap on Accounts or Accounts and Sync
- Depending on your Android version, you may notice background data. Tap on it to uncheck it and wait for 30 seconds then check the box next to it once again.
- For Android users on latest Android versions, you may have to tap on the three dots on the top right to open a drop down menu which will have the option that says Auto Sync Data.
- Tap on it to uncheck the Auto sync of data and then tap on it again after 30 seconds to ensure auto syncing of data.
Once you have completed this step, go back into Google Play Store and check if the app is being downloaded now.
Solution 8: Update your Device Software
The software of your device must always be updated so that any bugs or problems in the previous version is fixed effectively. If you have delayed updates for your device then it is about time you checked and update the software of your device.
- Go to the Settings menu of your device
- Scroll down to find About Device and tap on it
- Tap on Check for Updates or similar vocabulary on your device, and if there is a newer version available, then install the new updates.
Once the new updates are installed, your device will automatically restart. After the restart, check if the apps are being downloaded to your device now.
Solution 9: Reset Your Google Account
If the problem hasn’t been fixed yet, then we will be moving into some complex solutions which may fix the issue. Resetting the Google Account can help you solve the problem of your Android not downloading the apps. When you reset the account, you will be deleting the entire account and starting all over again. This means you should know your Google Account username and password. If you do not have these details, then you will not be able to add the account back to your device again. The Google account will be completely removed from your device and it will be added all over again.
- Pull down the notifications section of your device and tap on the Settings icon.
- In the Settings menu, look for Accounts and tap on it
- Tap on Google to check the Google account on your device.
- Tap on the account you wish to remove
- On the next screen, tap on the Menu icon which is the three dots on the top right.
- From the drop-down menu, tap on Remove Account to completely remove the account from your device.
If you have more than one Google accounts on your device then make sure your remove all the Google account. After deleting the accounts, you will have to start entering the accounts once again to your device.
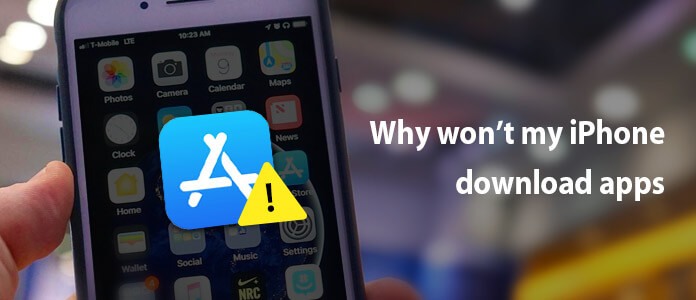
Go back to the Settings menu of your device and tap on Accounts once again. Now you will find the option to Add Account. Tap on Add Account and complete the process of adding the account to your device. You must follow these steps to add all your Google accounts and once this is done, return to the Play Store and find out if your problem has been resolved by this.
Solution 10: Uninstall Google Play Store Updates
Sometimes, your Play Store updates may be the cause of the problem. So uninstall the update and allow the app to update once again. It can help in solving the problem. Once the updates are re-installed, try to download the apps all over again to check if it is working as expected.
- Go to the Settings menu of your device
- Tap on Apps or Application Manager and look for Google Play Store.
- Tap on Play Store and tap on the option that says Uninstall Updates.
- Once the updates are uninstalled, tap on the home button to come out of the screen.
- Now restart your device and go back to the Settings and then tap on Apps again to head into Google Play Store for the second time.
- Now tap on Update and allow the app to update itself.
Once the app has been updated, head into the Play Store and check if the apps are now being downloaded or not.
Solution 11: Reset your device to Factory Settings
For users who are unable to fix the problem with any of the above solutions, our last resort which happens to effectively resolve many Android problems, is to reset your device to factory settings. This will bring your device’s software back to the version that it was when it was taken out of the box. All data will be deleted from your device and all third party apps will be removed. You will also lose personalized settings because the phone will go back to the default settings.
This is why you must create a backup for the data that you consider important. You can back up the data on a computer or you can use your Google account to back up the data. Your phone will give you the option to back up the data on the Google account before you reset the device.
- Go to the Settings menu of your device
- Tap on Back up and Reset
- Now you can check or uncheck the option to create a backup depending on your preferences.
- Towards the bottom of the screen, you will notice the option to Reset to Factory Settings.
- Tap on it and confirm the Reset when you get a warning message that will tell you that your data is going to be lost.
Once the reset is complete, your device will automatically restart. Go to the Play Store and check if the problem you were facing has been fixed.
What do I do when I get the error Insufficient Space when downloading apps to my Android?
Sometimes you may not be able to download the apps to your device because of insufficient space. At times like these, you will have to delete a few things from your device to make space. Check if you have too many photos or videos on your device which may be eating into the storage. Move these files to your computer to increase the space of your device.
You may have to uninstall some apps if you need enough space for large apps. To uninstall the apps, go to the Settings menu of your device and look for Apps or Application Manager. Now tap on the apps that you want to uninstall and you will get the option to uninstall the app on the next screen. Tap on uninstall and confirm the uninstallation.
Alternatively, users on the latest version of Android will be able to long press on the app they wish to uninstall and they will automatically see the options to uninstall the app on the top of the screen. All you need to do is drag the app icon to the uninstall option on the screen and the app will be uninstalled.
What do I do if I get Error DF-BPA-09 ‘Error Processing Purchase’?
This error is related to the Play Service and not specific to your device. Clear the data for Google Services Framework to resolve this problem. Follow these steps to remove the data files:
- Head into the Settings menu of your device
- Tap on Apps or Application Manager
- From the top tabs, swipe to the All column and look for Google Services Framework
- On the next screen, tap on clear data and then tap on OK
Once you clear the data, head into the Play Store and check if the error has been resolved. If you still find the same error showing up on your screen, then access the Google Play Site from your computer. Install the app to your device from your computer and then the app will work on your device.
What to do when I see one of the following errors on the screen when I try to download an app – Error 194, Error 495, Error 941, Error rh01, Error 504 ?
These errors can occur for a number of problems with the Google Play Store. However, the best solution for all these errors is to clear the cache and data of Google Play Store and Google Services Framework from your device and check if the problem is resolved. For most of our readers who found any of these errors while downloading apps from the store, this solution seemed to have worked.
Microsoft Store App Won't Download
We have mentioned the steps for clearing the cache and data files in the solutions above. Restart your device after deleting all the files and then check if the problem has been fixed.
App Store Won't Download App
What to do if I get the error 911 when I try to download an app from the Play Store?
When you get this error, you must first delete the cache and data of the Google Services. We have mentioned the steps for doing this in the solutions above. If this does not fix your problem, then check if you are still logged in if you are using a Wi-Fi connection which uses a web page login. If it still does not work, then you must try connecting to a different Wi-Fi network and if you do not have the option to connect to another Wi-Fi network, then you must use the mobile data option. Remember that this option will use up data from your plan and if you do not have a plan you may incur charges.
The problem usually occurs because of the Wi-Fi connection which is being used, this is why it is important that you establish a proper Wi-Fi connection or you must use your mobile data.
Conclusion
All these solutions can work on a number of Android devices. You can use these solutions to fix Android won’t download apps on all Samsung Galaxy S, HTC, Moto X, Nexus, LG G and other Android devices. While these solutions are not tested on every Android device, most of them work successfully for all our readers who are using various Android devices.
App Store Won't Download Apps Billing
You may also read: How to fix Android GPS issues