Google Photos is a photo and video sharing and storing service by the web search giant Google. Google Photos was part of Google+, the social network from Google. In 2015, Google spun out Photos from Google+ to launch Google Photos service.
Google Photos is the home for all your photos and videos, automatically organized and easy to share. Get it on Google Play Download on the App Store. Access them from any phone, tablet, or computer on photos.google.com – your photos will be safe, secure,. Google Photos is your new essential picture app. The Google Photos for iOS app is free. Download and install the app on your iPhone or iPad. To access your photos from a computer, just navigate to Google Photos in your browser and sign into. Section 2 covers how to download photos from iPhone to Mac. There are several different methods for copying photos from your iPhone to computer. Some involve connecting your iPhone to the computer with a USB cable. Others allow you to transfer images wirelessly and automatically. Table Of Contents: How To Transfer Photos From iPhone To Computer. How to I download a picture from Google Photo to my computer's hard drive? Select the picture/pictures by clicking on the check mark at the topmost left corner of each picture and click the download icon, third icon at the topmost left of your screen. Where do the photos download to? I have no idea. I tried to download a.
To download all of those pictures and videos, you have to use the method I’m going to talk about below, which is Google Takeout. Export Google Photos Data There are two ways you can go about getting to Google. Back up unlimited photos and videos for free, up to 16MP and 1080p HD. Access them from any phone, tablet, or computer on photos.google.com – your photos will be safe, secure, and always with you. Find your photos faster.
As you know, Google Photos is the not the first or the only photo and video sharing service out there but the service stands out from the rest not because it’s from Google but because of its features.
To start with, most of the features present in Google Photos today were available when it was part of Google+ service as well. That said, Google has added plenty of new features over the last eighteen months to make the service better than its competitors.
Compared to other services, Google Photos supports more picture and video formats. It supports .jpg, .png, .ico, .gif, .cr2, .webp, .dng, .bmp, .tiff, .crw, .arw, .nef, .pef, .orf, and .rw2 picture formats. When it comes to video, .mpg, .wmv, .mov, .mp4, .avi, .mod, .mpg, .3gp, .asf, .tod, .mkv, .m2t, .m2ts, .mts, .3g2. and .divx are supported.

Google Photos app for Windows 10
Uploading and managing photos is easy with Google Photos thanks to the official Google Photos app for Windows operating system. The Google Photos app can automatically back up your photos and videos from your Windows PC, meaning you don’t need to manually upload photos and videos.
Download, install and setup Google Photos on Windows 10 PC
Step 1: Visit this page of Google Photos from your Windows 10 PC and download Google Photos app setup.
Step 2: After downloading Google Photos setup, run the installer file to get it installed.
Step 3: Launch Google Photos app. You will see the following sign in page where you need to sign in by entering your Google account details.
Step 4: Next, you will see the following dialog where you can select sources from where Google Photos have permission to automatically back up photos and videos. With default settings, Google Photos automatically backs up photos and videos from cameras and storage cards, desktop and My pictures.
If you have saved photos in folders other than above mentioned locations, please click Add folder button, select the folder, and then click OK button.
Also, you need to select if Google Photos should back up original photos or back up scaled down but high quality photos. If you choose the Original option, Google Photos will keep original resolution of photos but the storage limit is about 15 GB for most users (you can purchase additional storage).
And if you choose High quality option, Google Photos scales down original photos to 16 megapixels, videos to high-definition 1080p, and then uploads them to Google Photos account.
Also, if you are really serious about privacy, you may want to uncheck Help improve Photos by sending anonymous usage statistics option.
Click Start Backup button to begin uploading photos and videos to your Google Photos account.
Click OK button when you see the following dialog.
Step 5: The Google Photos app will work in the background to upload photos and videos. A Google Photos icon sits in the notification area when the program is running and you can right-click on this icon to pause or resume backup, view uploaded photos, go to Google Photos, and access Google Photos settings.
Let us know your opinion about Google Photos app for Windows 10.
In this tutorial, we will cover the steps to transfer photos from Android to PC. Before we start with the step-by-step guide, let’s go through a brief introduction.
Smartphones have become everyone’s favourite gadget these days. We are hugely dependent on our phones and hardly ever leave our house without this handy device. The best thing about mobile devices is the ready availability of cameras. We do not need to carry bulky cameras to capture pictures anymore; you can just flick out your phone and click a photo!
While it’s great to instantly take pictures whenever you desire, it is really important to transfer photos from Android to PC or laptops. This is essential for two main reasons. Firstly, there is only a limited amount of space in our Android phones before its memory starts getting blocked. So, it’s good to remove the clutter and transfer photos off your Android phone to a PC. Secondly, it is a security risk to have precious photos stored only on the phone memory. So, it is a good idea to systematically create a backup on your laptop/PCs that will protect pictures from a loss or malware.
Contents
- 1 How to transfer photos from Android to PC
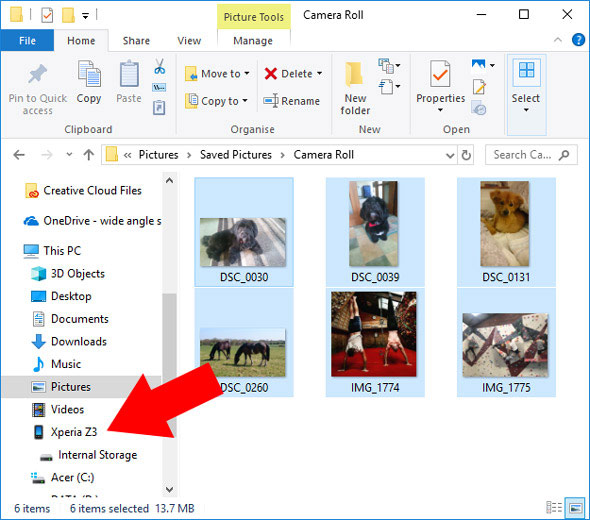
How to transfer photos from Android to PC
If you are wondering how do I transfer photos from Android to PC, you are at the right place. Let us have a look at how we can transfer photos from Android devices to our PC with these easy and simple methods.
Transfer Photos from Android to PC Using a USB Cable
One of the least complicated ways to transfer photos from Android to PC is through a USB cable manually. Android operating system has a seamless integration and access system to your computer! All you have to do is plug your phone into your USB cable, connect it to your computer and follow these simple steps:
Step 1: Once the phone is linked to the computer through a USB cable, find the external hard drive for the Android device in the file manager and open it.
Step 2: In the file manager, the DCIM folder is generally where phone pictures are stored. On opening the folder, there are two options on most occasions – camera and screenshots. Open them by double clicking them to access your photos and screenshots. Photos downloaded from the web can be found in your phone’s download folder and accessed from there.
Step 3: Once the required photos have been found in the folder, select them, copy them and paste them into a folder on the computer.
These three simple steps are highly effective and fuss-free ways to transfer photos from Android to PC file system for safeguarding or future viewing.
See Also:Free Photoshop Alternatives
Transfer Photos from Android to PC using an App
There are a number of wonderful apps available these days that make it quick and easy to transfer photos from Android phone to a PC. Google Drive and Google Photos are amazing apps for backing up all your photos and accessing them via PC at any place or time.
Step 1: Create a Google account, sign in and manually download the Google Drive and Google Photos Apps from the play store. A lot of Android phones also have these apps pre-loaded in them.
How To Download Photos From Google Drive
Step 2: Open Google Drive. This user-friendly app makes it super easy to manually select and upload pictures onto the drive through the internet. This is the best way to have a backup of all your important photos and safeguard them from loss.
Step 3: To transfer photos onto your computer system, open Google Drive or Google Photos, log in using the same user ID you have on your phone and then manually select and download photos to your PC.
How To Download Pictures From Google Photos To Computer Free

Google Drive and Google Photos are revolutionary apps that not only store photos safely, but their smooth interface also provides a great user experience! Google Photos also offers an array of useful tools that allow you to edit and share your pictures, and also gives the option of light editing, slideshows, collages, panoramas, and animations.
Transfer Pictures using Third Party Apps
In addition to using a manual USB cable or Google Drive/Photos, there are a number of third party apps that can be alternatively used to transfer photos from Android to PC. Dropbox app for Android or Microsoft’s Onedrive are both very user-friendly free utilities that automatically syncs files and photos with the cloud-based server. This keeps your pictures absolutely safe and they can also be easily accessed from anywhere. A new account needs to be created for Dropbox or Onedrive. Once you have logged in, the settings can be molded to govern what photos get backed up automatically in the cloud. A manual selection of pictures can be undertaken to save them on your computer file system. Both Dropbox and Onedrive can be downloaded from the Play Store and are great photo-storage solutions.
See Also:Free Photo Editing Apps for Android
External Storage Options
Phone pictures and videos can sometimes get overwhelmingly large in volume. Sometimes relying on external storage is the best option to transfer photos from Android to PC. One great feature of Android phones is its support of external storage drives. It is compatible with external storage devices and all you need to do is plug in a standard external USB hard drive. This adds a top of viable storage for your device and you can easily add your photos or videos, particularly 4K and RAW files to an external data device. However, a USB OTG-to-Micro USB adapter will be required for the process. Many Android devices also enable users to expand storage space through Micro-SD cards. This allows you to utilize precious internal phone memory for space heavy applications, whereas your pictures and videos can be stored on the Micro-SD card. However, it is very important not to let photos remain permanently stored on Micro-SD cards, they must be regularly transferred and back up should be created on a personal computer/ laptop.
It is absolutely possible to take tons of pictures on your Android phone without worrying about storage space issues. These several easy methods to transfer photos from Android to PC provide you with a host of safe storage options.