I have Outlook 2013 with an Exchange account configured. Nothing has changed but suddenly I am getting the message 'UPDATING Inbox (980 MB)' in the status bar.
I have gone through every setting of Outlook 2013, but i did not find the setting to download Headers ONLY for GMAIL IMAP. Actually, Outlook 2013 is taking so much time for synchronizing and downloading full items from my Gmail IMAP. Outlook is not downloading the body of some of the sent emails, only headers. Some of the emails in the 'Sent' folder are from a previous email account that was IMAP. However, some of them also have the full email downloaded so Outlook is not consistently ignoring only the IMAP emails. Nov 18, 2016 - Enable Download Only Header Option For All Folders In Outlook 2013. Before moving on to the procedure to enable this option in selective. Here is the Way to Download Only Email Header on Outlook 2016/2013/Office 365 1) Go to ‘Send/Receive ’ tab, ‘ Download Preferences’ and select ‘Download Headers’ as below. 2) Once headers only download was set properly, you can see it in the status bar.
There is constant progress in the download, yet I see no new items being added to the inbox. The attachment policy wouldn't have allowed an attachment that large, and I see no new mail in OWA.
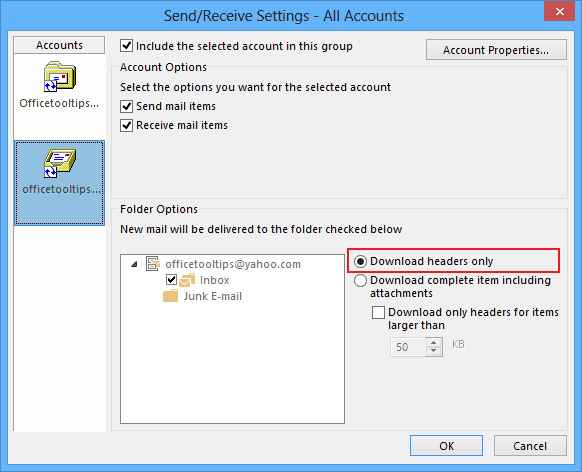
Furthermore, I have tried setting Outlook to download headers only, but it continues to update the inbox. I check the status of the update and I find that it just says 'Synchronizing server changes in folder 'Inbox'.
Any ideas how I can find out what is being downloaded that is so large? How can I stop it?
Browse other questions tagged emailmicrosoft-outlooktroubleshooting or ask your own question.
Protect yourself from email messages that contain malicious code, viruses, or huge picture attachments. Set up Outlook to download only the headers of messages. It will make your email more secure and speed things up considerably.
Instructions in this article apply to Outlook 2019, Outlook 2016, Outlook 2013, Outlook 2010, and Outlook for Office 365.
Download Only the Headers for Large Messages in Outlook
Here's how to set up Outlook to download only the subject, sender, and other minimal data for big messages that exceed a certain size automatically.
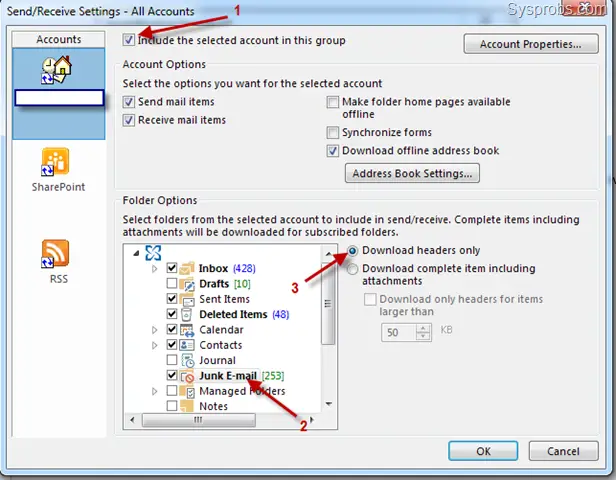
Beginning with Outlook 2013, downloading only headers is no longer available for IMAP and Exchange accounts.
In the Send & Receive group, select Send/Receive Groups.
In the Send/Receive Groups dialog box, choose the desired group.
Select Edit.
In the Send/Receive Settings dialog box, select a POP3 account from the Accounts list.
Select the Include the selected account in this group check box.
Under Folder Options, select the Inbox folder.
Select Download complete item including attachments.
Select the Download only headers for items larger than check box.
Enter the desired threshold size. The default is set at 50KB.
Repeat steps 9 through 12 for each folder that is set up to receive incoming email.
Get the Rest of the Message
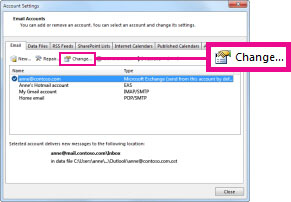
Outlook Headers Only Mode
Now, when you select Send/Receive, Outlook only downloads the header information for messages that exceed the threshold size. Getting the full emails is easy, as is deleting messages right at the server without downloading them in full.